Eventos (events)
Primero, haz clic arriba en la pestaña Event sheet 1 (Listado de eventos 1). Tiene un número 1 por que puedes tener varias páginas para diferentes partes del juego, aunque te recomendaría que si tienes varios listados de eventos les pongas nombres como Eventos Juego, Eventos Menú, etc. Por ahora sólo tendremos un listado de eventos, así que deja su nombre tal cual.

Sobre los eventos
Como indica el texto en la página en blanco (en inglés), todos los eventos en la página de eventos se ejecutan una vez por tick o cuadro. Normalmente los monitores funcionan actualizando la pantalla 60 veces por segundo y Construct trata de ir redibujando tu juego a la misma velocidad. Esto significa que cada evento se ejecuta 60 veces por segundo. Muy rápido ¿no?
Un tick ocurre cada vez que se redibuja tu juego y se actualiza la imagen del monitor. Normalmente ocurre 60 veces por segundo.
Los eventos se ejecutan desde arriba hacia abajo, así que aquellos que estén al principio de la página se ejecutarán primero.
Condiciones, acciones y sub eventos
Los eventos consisten en condiciones y acciones. Las condiciones comprueban si se cumple cierto criterio, por ejemplo "¿Está pulsada la barra de espacio?". Si se cumplen todas las condiciones, las acciones asociadas a los eventos se ejecutan, por ejemplo "Crear un objeto bala". Después de las acciones tanbién se lanzan los sub eventos - que pueden comprobar más condiciones y luego ejecutar más acciones y más sub eventos. Usando este sistema podemos desarrollar funcionalidades muy sofisticadas para nuestros juegos y aplicaciones. Por el momento no necesitaremos sub eventos en este tutorial.
Repasemos de nuevo, resumiendo un evento es así:
¿Se cumplen todas las condiciones?
--> Si: se ejecutan las acciones del evento.
--> No: ir al siguiente evento.
Esto sería simplificándolo mucho. Construct 2 trae bastantes características de evento que cubren muchas de las cosas que necesitarás. De todas formas, por ahora, es una buena manera de pensar en ello.
Tu primer evento
Queremos un evento que haga que el jugador siempre mire hacia el puntero del ratón.
Recuerda que este evento se ejecuta cada vez que la pantalla se redibuja, así que si hacemos esto el jugador siempre mirará a la posición donde esté el ratón.
Empecemos. Doble clic en algún lugar de la página de evento. Nos muestra el cuadro de diálogo añadir un nuevo evento.
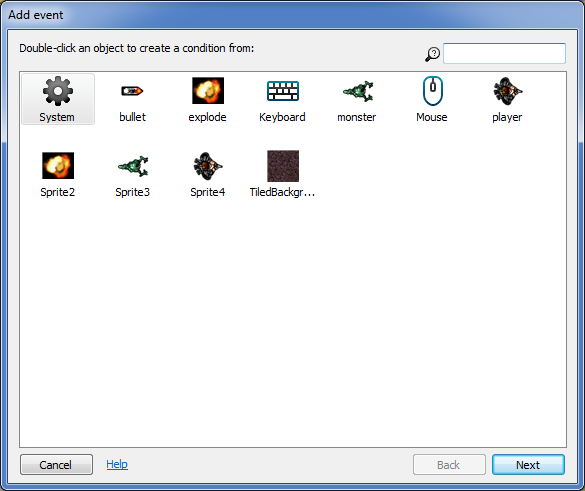
Diferentes objetos tienen condiciones y acciones distintas dependiendo de lo que puedan hacer. Haz clic en System (Sistema). El cuadro de diálogo listará todas las condiciones del objeto Sistema:
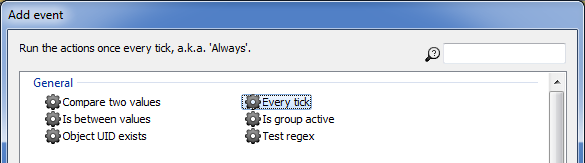
Doble clic en Every tick (en cada redibujo de la pantalla) para añadirla. El cuadro se cerrará y el evento se crea. Se debería de ver así:

Ahora queremos añadir una acción para hacer que el personaje mire al ratón. Clic en Add action (Añadir acción) a la derecha del evento.
Aségurate de haber apretar Add action a la derecha del evento y no Add event abajo del evento. Son parecidos!
El cuadro de diálogo Añadir acción aparecerá:
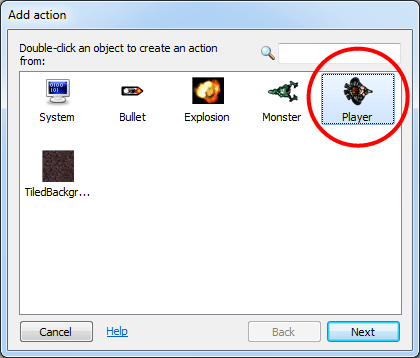
Como se muestra, haz doble clic en el objeto player, que es el personaje que queremos que mire siempre al ratón. Aparece la lista de acciones disponibles para este objeto:
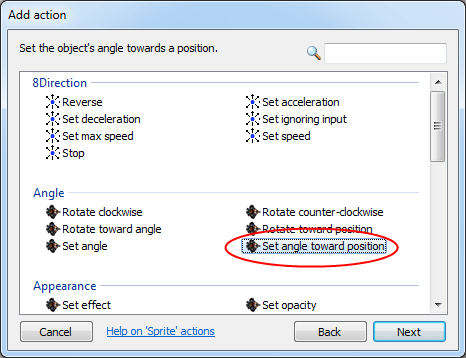
Fíjate que el behavior "8 direction" del personaje tiene sus propias acciones que podrías agregar. Pero por el momento no las necesitamos.
Para ajustar el ángulo es conveniente usar la acción Set angle towards position (Ajustar ángulo hacia la posición de). Hazle doble clic.
Ahora Construct 2 necesita saber las coordenadas X e Y adonde apuntar el personaje:
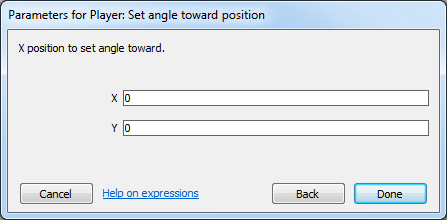
Estos son los parámetros de la acción.
Queremos ajustar el ángulo hacia la posición del ratón. El objeto Ratón (mouse) puede darnos esos datos, escribe Mouse.X para X y Mouse.Y para Y.
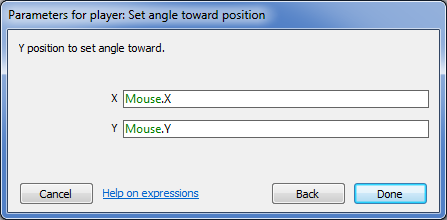
Mouse.X es una expresión y son como ecuaciones que Construct calcula en el instante. Por ejemplo, podrías escribir "Mouse.X * 2 + 100". De esta forma puedes usar cualquier dato de cualquier objeto o un cálculo para elaborar los parámetros en las acciones y condiciones. Esto es muy útil y demuestra la gran flexibilidad de Construct 2.
Si te da un error que dice "Mouse is not an object name" (Mouse no es un nombre de objeto), entonces puede ser que no agregaste el objeto Mouse en el paso 2 de este tutorial. Vuelve a la página 2 y repasa la sección "Añadir los objetos de entrada (controles)".
A lo mejor te gustaría saber como recordar todas las expresiones que puedes escribir. Para ello, cuando estabas agregando los parámetros se te mostraba un una ventana con los objetos existentes. Por defecto, está desvanecido para que no te distraiga.
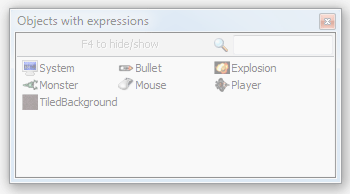
Pasa el ratón sobre él o hazle clic y se pondrá del todo visible. Te servirá a modo de diccionario de todas las expresiones que puedes usar, con descripciones, para ayudarte a recordar. Si haces doble clic en un objeto verás un listado con todas sus expresiones. Haciendo doble clic en una expresión la colocará por ti en el parámetro, evitándote así tener que teclearla a mano.
Haz clic en Done (Listo) en el cuadro de parámetros. La acción se ha añadido. Debería verse así:

Este es tu primer evento! Prueba el juego y el jugador debería ser capaz de moverse como antes, pero mirando siempre hacia el ratón. Esta es nuestra primera pieza de funcionalidad personalizada.